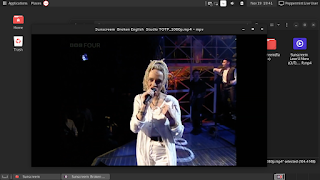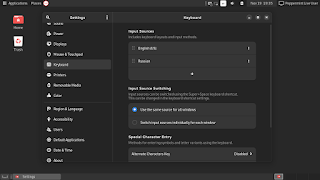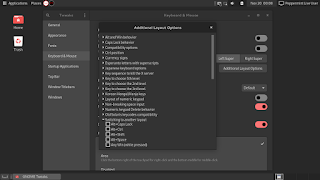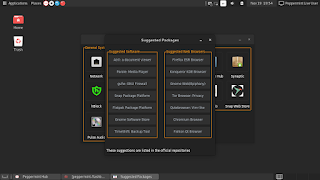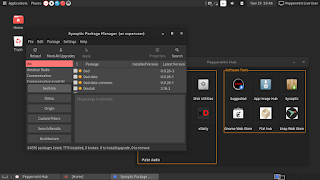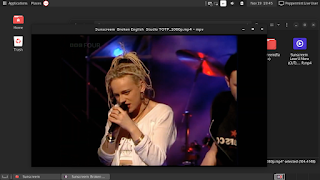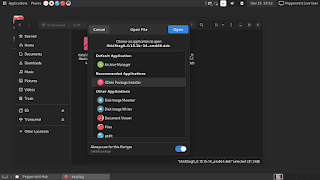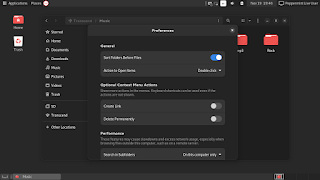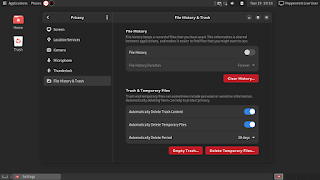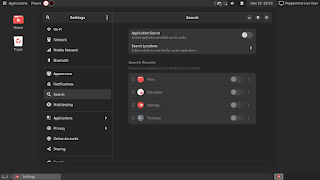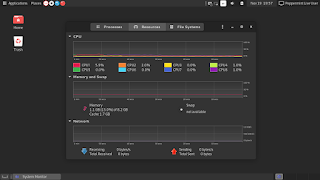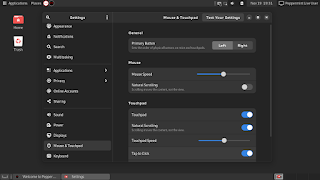Of course, you will ask why we need this if we have the Mate desktop. But have you ever wondered why Ubuntu Mate is not so popular? Why is Mate not seen in offices, enterprises, medical institutions, infrastructure facilities and so on? Why does Gnome dominate everywhere, including Ubuntu and Debian by default?
The answer is simple: unlike Gnome, Mate is far from a reliable condition. For example, in Ubuntu Mate 20.04 LTS, there was severe tearing. In 22.04 LTS, the screen sporadically flickered in convulsions. In Debian with the same desktop, there is still a mess with access rights in the file manager. If you write photos to a flash drive, half of them will not open on another computer, because, just imagine, there are no rights to view.
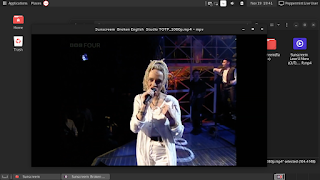 |
| Peppermint OS Gnome Flashback |
In short, Mate is the second life of the ancient Gnome-2, somehow supported by enthusiasts with the help of miserable patches. But Gnome-3 works clearly, without image breaks, with smooth animation, with excellent responsiveness of the interface. And the graphical shell Gnome Flashback is built precisely on this new technology.
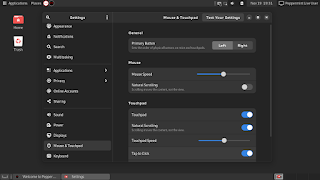 |
| Tap to Click |
First, let's enable the touchpad click emulation. Find the setup program in the main menu's expandable sub-items: Applications — System tools — Preferences — Settings — open the Mouse & Touchpad section — activate Tap to Click.
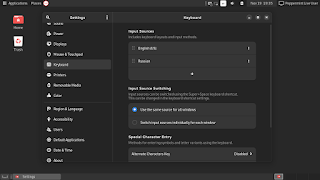 |
| Configure the keyboard layout |
Let's figure out how to add a keyboard layout.
Settings — Keyboard — click the "plus" sign to add a language, use the menu button with three dots (opposite each item in the list) to delete the unnecessary one.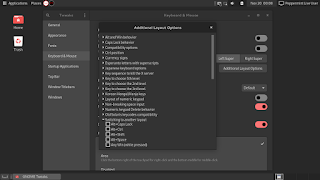 |
| Tweaks |
By default, the layout is switched by the combination "
Super (Windows) + space". The additional
Gnome Tweaks configurator, also included in the kit, will help you to change it to a more convenient one. (
Applications — System tools — Preferences — Tweaks.) The required parameter is hidden under the "Additional Layout Options" button in the "
Keyboard & Mouse" section.
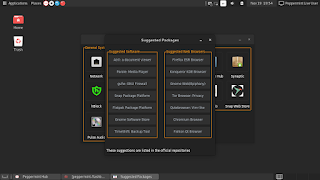 |
How to install the browser
|
Something is missing. Something very familiar. Yes, exactly, there is no browser. We are not forced to choose one option or another, we select the "Suggested" button in the "Peppermint Hub" program. Firefox, Chromium, and others will be there.
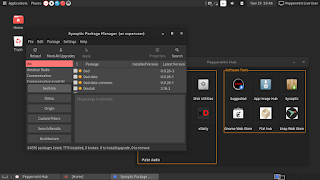 |
| Synaptic Package Manager |
In general, there is Synaptic Package Manager for installing programs. No media player? For example, let's search for MPV in Synaptic, mark it with a right click for installation and start the process with the Apply button. Very easy and fast.
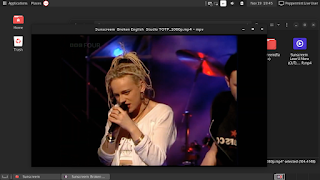 |
MPV media player
|
A specific office suite is not forced either. But adding something to the system, for example, LibreOffice, is also easy. You can even do it at one step with the media player, by finding and marking many programs for installation at once.
The top panel serves not only for the menu on the left and the system tray on the right, but also for many quick launch buttons for applications. We place them by simply dragging them from the main menu. To be able to delete an icon, right-click on it while holding down the Alt key — and you will see the context menu.
If deb-files are opened in the archive manager, right-click on such a package — Properties — Open with — select the Gdebi program from the list — set the "Always use this file type" switch at the bottom.
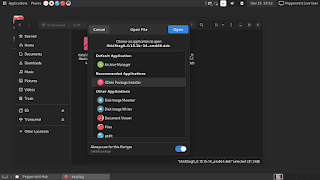 |
Assign Gdebi to open deb-packages
|
You also need to configure the file manager. The menu button, three vertical dots, can be found at the top right. Click and assign "Sort Folders Before Files" in "Preferences". A little lower, you can disable the generation of thumbnails for all kinds of multimedia, but this is not necessary.
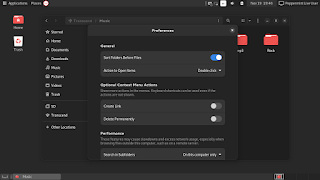 |
| Sort Folders Before Files |
It is also useful to take care of privacy settings, fortunately they are more advanced in Gnome than anywhere else. In Settings, find the "Privacy" section, go to "File History & Trash", disable "File History" at the top and activate the deletion of temporary files with two switches at the bottom.
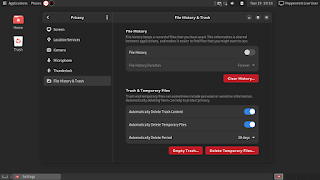 |
File History & Trash, press the red buttons boldly
|
Also in the "Settings" program, you can go to "Search" and turn off everything there. The system is minimalistic, and it is easy to remember where everything is located, even without searching. There's no need to collect a database with the indexed computer content.
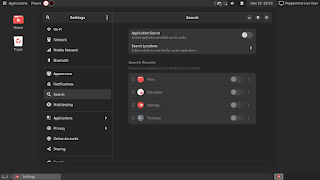 |
Search is really not needed
|
By the way, speaking about imposed services and other excesses that often violate privacy, Gnome Flashback allows you to use all the advantages of the new Gnome technology, but at the same time there is neither annoying Evolution nor the Gnome Software virus which sometimes acts as an application store. This digital entity tries to download and install updates without the permission and consent of the user, swells greatly, spreads across the memory by hundreds of megabytes, makes the computer slow down and even restarts itself if you kill the process manually. In general, it fully meets the definition of "virus". Moreover, this malicious software is tightly embedded in Gnome Shell. But it's not present here, in Gnome Flashback. Where else will you find such a clean version of modern Gnome?
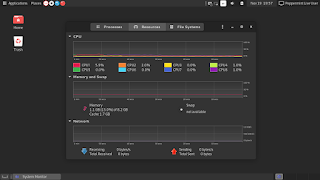 |
Modest resource consumption even in Live mode
|
Peppermint OS provides the opportunity to try and evaluate its quality in the Live mode. And only after that you can decide whether to install it. The UEFI support is normal, so the installation flash drive can be made very simply: format it in FAT32 and write the contents of the ISO (unpacked with any archive manager).