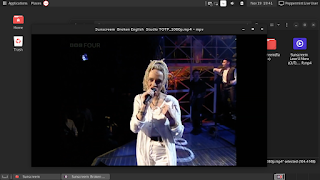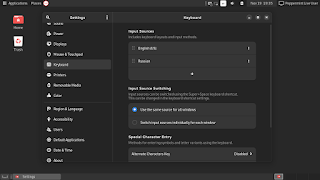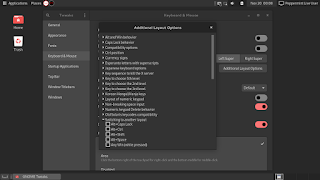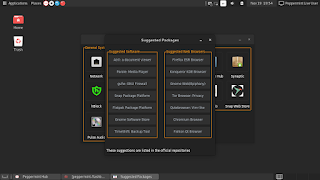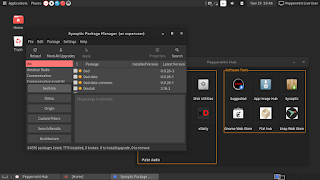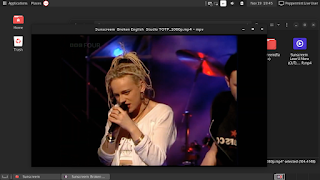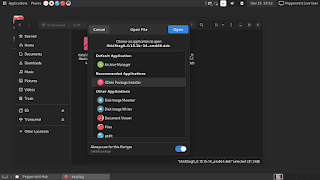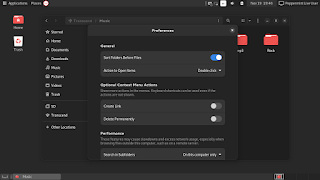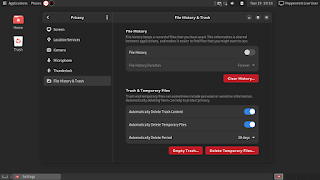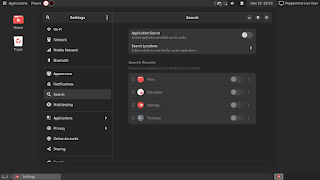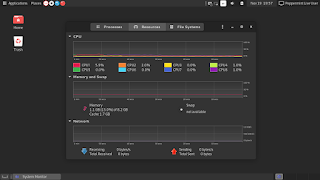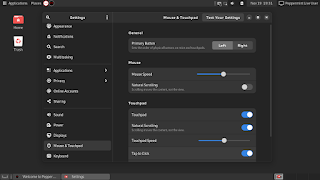Звичайно ж, ви спитаєте, мовляв, навіщо це потрібно, якщо є робочий стіл Mate. А ви ніколи не замислювалися, чому Ubuntu Mate не така вже й популярна? Чому ви не бачили Mate в офісах, на підприємствах, у медичних закладах, на об'єктах інфраструктури тощо? Чому скрізь домінує Gnome, зокрема в Ubuntu та Debian?
Відповідь проста: на відміну від Gnome, Mate вкрай далекий від надійності. Наприклад, в Ubuntu Mate 20.04 LTS спостерігався найжорстокіший тірінг (tearing, розриви зображення, що рухається). У 22.04 LTS екран спорадично блимав у конвульсіях. У Debian з цим же робочим столом у файловому менеджері досі є безлад з правами доступу. Якщо записати на флешку фотографії, половина не відкриється на іншому комп'ютері, оскільки, лише уявіть, немає прав для перегляду.
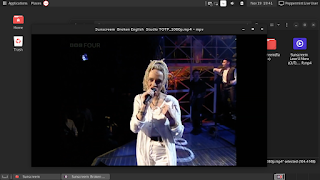 |
| Peppermint OS Gnome Flashback |
Коротко кажучи, Mate — друге життя стародавнього Gnome-2, який підтримується ентузіастами за допомогою незграбних латок і підпірок. Проте Gnome-3 працює чітко, без розривів зображення, з плавною анімацією, з чудовою чуйністю інтерфейсу. І графічна оболонка Gnome Flashback побудована саме на цій новій технології.
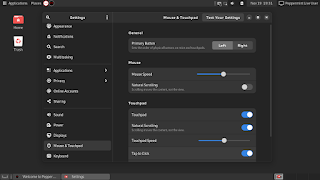 |
| Tap to Click |
Для початку вмикаємо емуляцію кліка сенсорною панеллю. Знаходимо в підпунктах головного меню програму для налаштування: Applications — System tools — Preferences — Settings — відкриваємо розділ Mouse & Touchpad — активуємо Tap to Click.
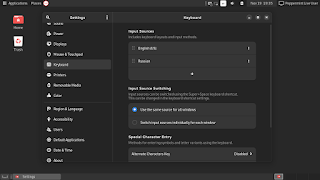 |
Налаштовуємо розкладку клавіатури
|
Розберемося із розкладкою клавіатури. Settings — Keyboard — тиснемо плюсик для додавання мови, використовуємо кнопочку меню з трьома точками (напроти кожного пункту в списку) для видалення зайвого.
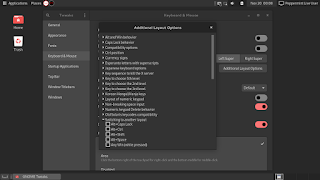 |
| Tweaks |
Розкладка "з коробки" перемикається комбінацією
Super (Windows) + пробíл. Поміняти на зручнішу допоможе додатковий конфігуратор Gnome Tweaks, що теж є в комплекті. (
Applications — System tools — Preferences — Tweaks.) Там потрібний параметр ховається під кнопкою
Additional Layout Options у розділі
Keyboard & Mouse.
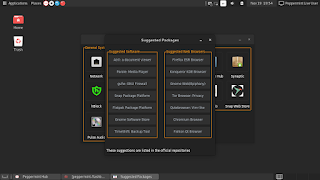 |
Где устанавливается браузер
|
Чогось не вистачає. Чогось дуже звичного. Так, точно, нема браузера. Нам не нав'язується той чи інший варіант, вибираємо у програмі Peppermint Hub кнопку Suggested. Там буде Firefox, Chromium та інші.
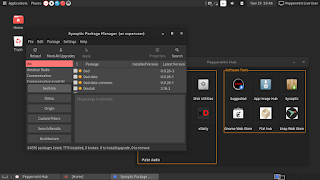 |
Де встановлюється браузер
|
А взагалі для встановлення програм є Synaptic Package Manager. Немає медіаплеєра? Шукаємо в Synaptic, наприклад, MPV, відмічаємо правим кліком для встановлення – і запускаємо процес кнопкою Apply. Дуже легко та швидко.
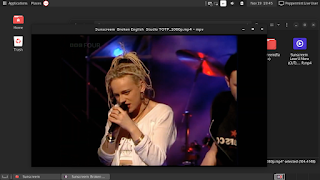 |
Медіаплеєр MPV
|
Не нав'язується і певний офісний пакет. Але додати в систему щось, наприклад, LibreOffice, теж нескладно. Можна навіть одночасно з медіаплеєром, знайшовши і вибрати для встановлення одразу багато програм.
Верхня панель служить не лише для меню ліворуч та системного лотка праворуч, але й для багатьох кнопок швидкого запуску додатків. Розміщуємо банальним перетягуванням із головного меню. Щоб отримати можливість видалити зайву іконку, робимо на ній правий клік, утримуючи клавішу Alt, — і бачимо контекстне меню.
Якщо deb-файли відкриваються в менеджері архівів, робимо на такому пакеті правий клік — Properties — Open with — вибираємо у списку програму Gdebi - ставимо внизу перемикач Always use this file type.
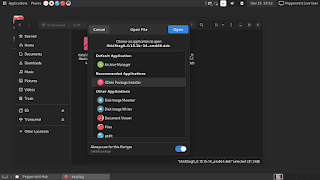 |
Призначаємо Gdebi для відкриття deb-пакетів
|
Також потрібно налаштувати файловий менеджер. Три крапки, розташовані вертикально, знаходяться праворуч. Тиснемо, в Preferences призначаємо Sort Folders Before Files. Трохи нижче можна вимкнути генерацію мініатюр для усілякого мультимедіа, але це необов'язково.
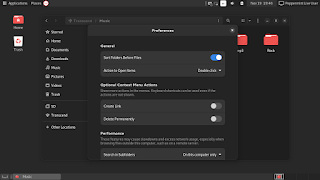 |
| Sort Folders Before Files |
Не менш корисно подбати про налаштування приватності, адже в Gnome вони більш просунуті, ніж будь-де. У Settings знаходимо розділ Privacy, переходимо до File History & Trash, відключаємо File History та активуємо видалення тимчасових файлів двома перемикачами внизу.
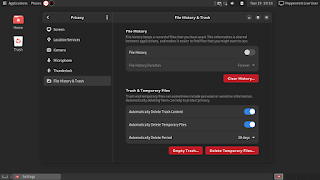 |
File History & Trash, червоні кнопки натискаємо сміливо
|
Також у програмі Settings можна зайти в Search та прибрати взагалі все. Система мінімалістична, і без пошуку легко запам'ятати, де що знаходиться.
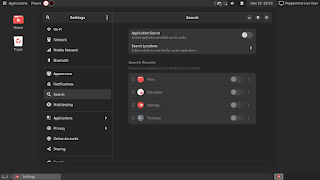 |
Пошук справді не потрібен
|
До речі, про нав'язані сервіси та інші надмірності, які часто порушують приватність та свободу користувача. Gnome Flashback дозволяє користуватися всіма перевагами нової технології Gnome, але при цьому немає ані настирливого Evolution, ані, найголовніше, вірусу Gnome Software (або просто Software), за сумісництвом виконуючого обов'язки магазину додатків. Ця електронно-цифрова сутність намагається качати та встановлювати оновлення без відома та згоди користувача, сильно набухає, розтікається по пам'яті сотнями мегабайт, змушує комп'ютер гальмувати, та ще й сама перезапускається, якщо прибити процес вручну. Загалом, повністю відповідає визначенню "вірус". Більш того, шкідливе програмне забезпечення намертво вмонтовано у Gnome Shell. Але тут, у Gnome Flashback, його немає. Де ви знайдете такий чистий варіант сучасного Gnome?
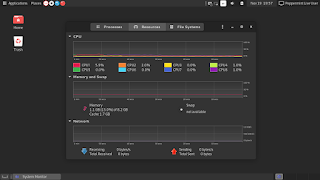 |
Скромне споживання ресурсів навіть у Live-режимі
|
Peppermint OS надає можливість спробувати та оцінити якість у Live-режимі. І лише потім ухвалювати рішення, чи встановлювати капітально. Підтримка UEFI нормальна, тому флешку можна зробити дуже просто: форматуємо її в FAT32 і записуємо вміст ISO (розпакувавши будь-яким архіватором).